Primeiros Passos: Como iniciar na Programação - PHP: Instalando XAMPP e Visual Code
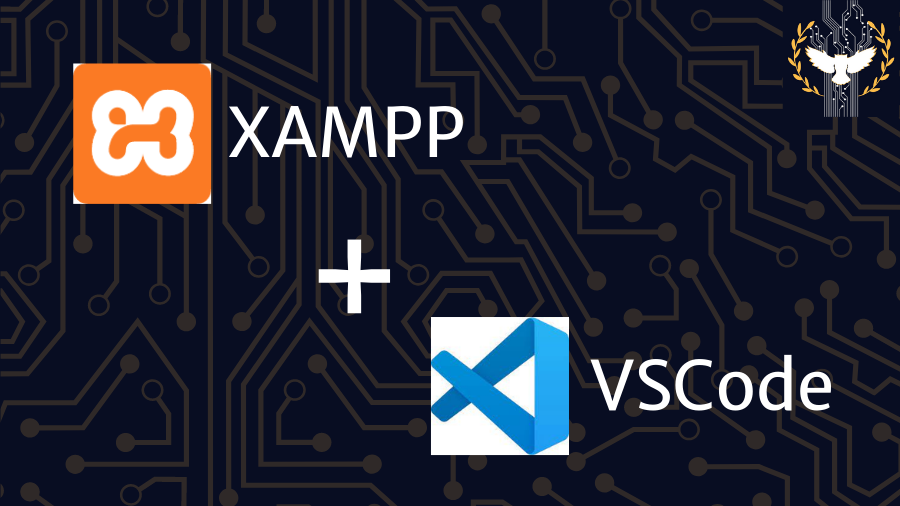
Por: Samuel J. S. Tavares
desenvolvimento de software programador iniciante fullstack workspace php
Neste artigo você terá uma introdução sobre a Linguagem PHP e o Servidor PHP Apache, além de aprender o passo a passo de como instalar o XAMPP, um programa simples, de fácil uso e gratuito, que vem com o Servidor PHP Apache e com o Banco de Dados MySql. Além disso, teremos as instruções para a instalação do Visual Code (VSCode), bem como algumas extensões para o seu melhor aproveitamento quando o assunto é desenvolvimento WEB (HTML, CSS, JavaScript e PHP).
A Linguagem PHP
Das milhares de linguagens de programação existentes atualmente, o PHP é um destaque entre elas, principalmente quando estamos falando sobre desenvolvimento WEB.
Ele nos permite fazer todo o processamento dos dados recebidos nas requisições HTTP da Internet, fazendo cálculos, manipulação de dados, de arquivos e até mesmo conexão com bancos de dados.
Algo muito importante antes de começar a seguir no caminho do desenvolvimento WEB com o PHP, é que ele, assim como a maioria das linguagens de programação, precisa de alguns softwares para que possa funcionar.
Assim, vejamos a seguir, como é possível executar uma aplicação PHP no nosso próprio computador, instalando nele um Servidor PHP, vamos lá?
O Servidor PHP Apache
Antes de falarmos sobre o Servidor PHP, devemos entender que na Internet - a rede mundial de computadores, são enviadas as requisições e os dados entre uma máquina e outra, passando por diversos cabos e equipamentos.
Para saber mais detalhes de como funciona a Internet, acesse o artigo: O que é a Internet e como ela funciona
Também na Internet, rodam diversas aplicações, sendo possível fazer diferentes utilizações dessa gigantesca estrutura. A mais utilizada nos dias de hoje é a WEB (World Wide Web), nosso tão famoso WWW, que nos permite criar páginas que podem ser acessadas pelos usuários, inclusive de forma interativa, sendo feito o envio e o recebimento de dados.
Voltando ao assunto principal deste artigo, para utilizarmos o PHP, devemos instalar então o Servidor PHP Apache. Um dos programas mais utilizados e com uma facilidade enorme de instalação e uso, é o XAMPP, que é gratuito e já vem com tudo o que iremos precisar para iniciar a programação: o Servidor PHP Apache, um Sistema Gerenciador de Banco de Dados MySQL e outras aplicações que também nos serão úteis, como um Servidor FTP (para envio e transferência de arquivos).
Mas sem mais delongas, vamos ao que interessa: como instalar o XAMPP.
Instalando o XAMPP
Para instalar o XAMPP, precisamos acessar este link, e seguir o passo a passo abaixo:
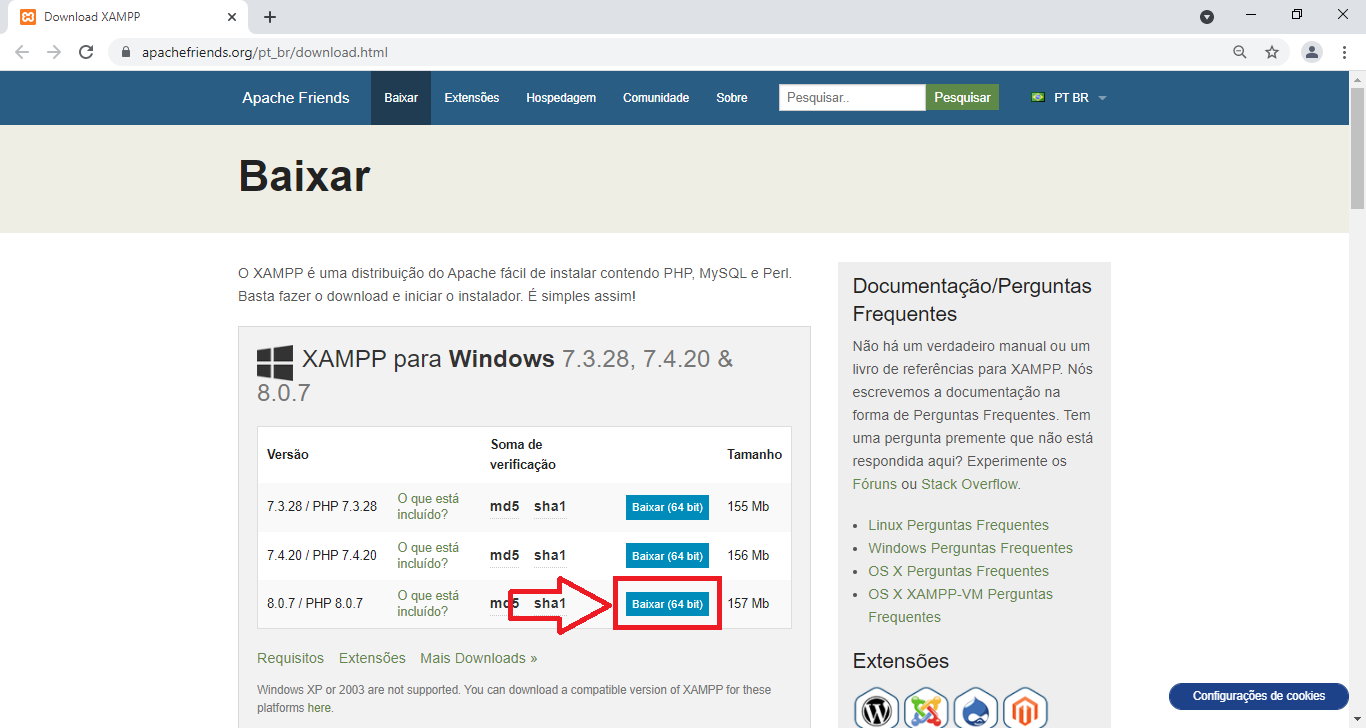
Depois de baixado, acesse o executável na pasta Downloads (ou na pasta que vocês escolheu para ser salvo o arquivo):
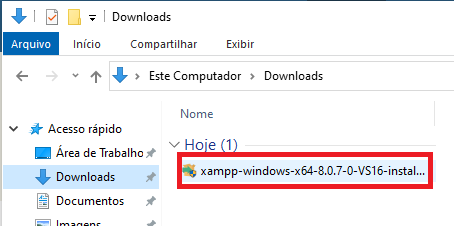
Siga agora o passo a passo a seguir:
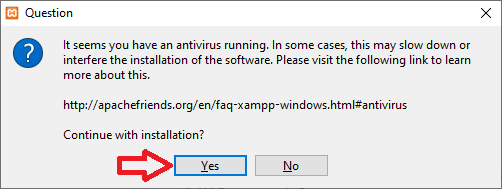
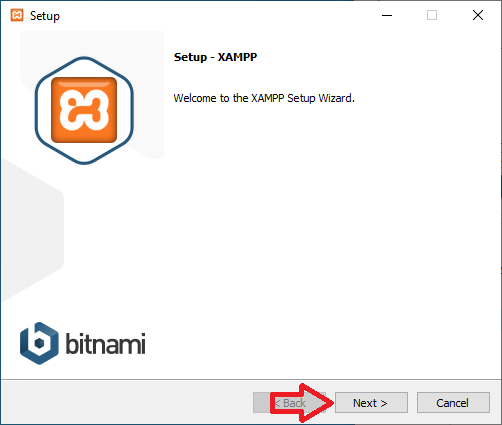
Apenas as opções marcadas abaixo são obrigatórias para que consigamos fazer o proposto nesse material, mas caso queira, pode instalar todos, conforme fizemos abaixo:
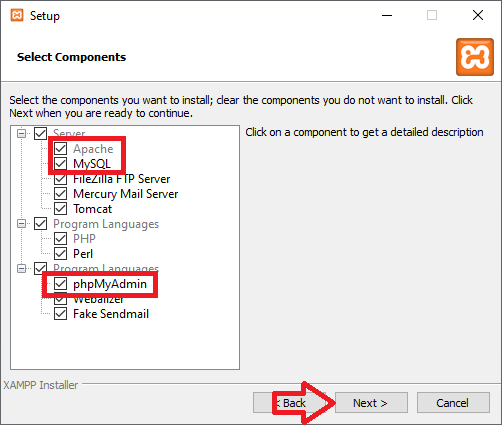
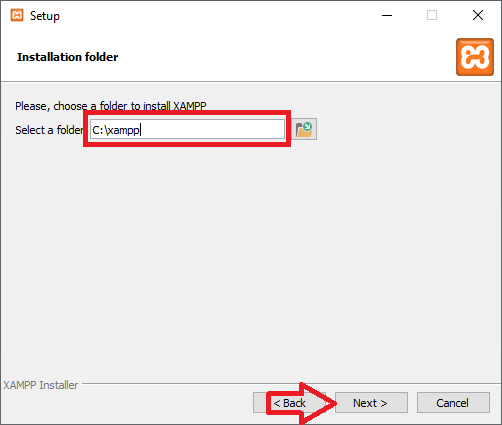
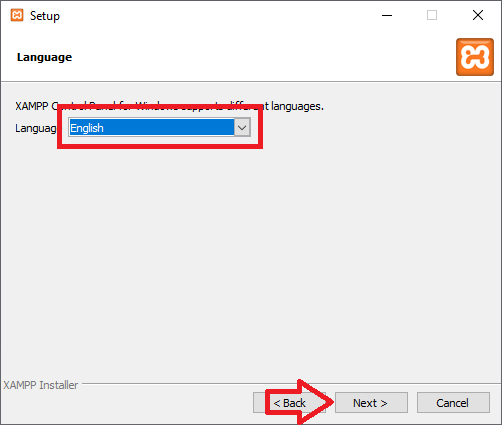
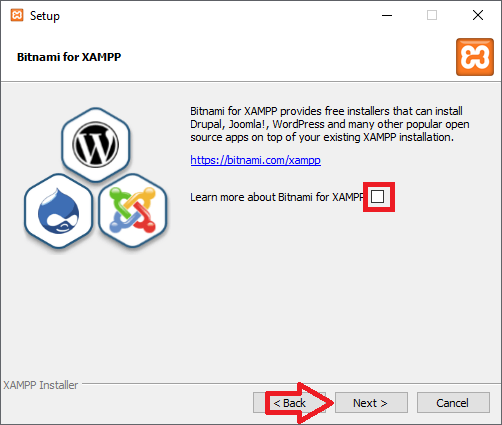
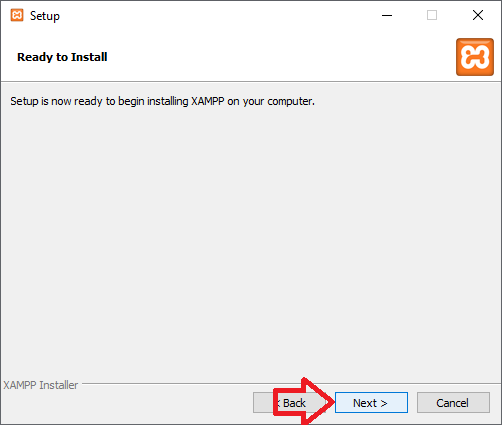
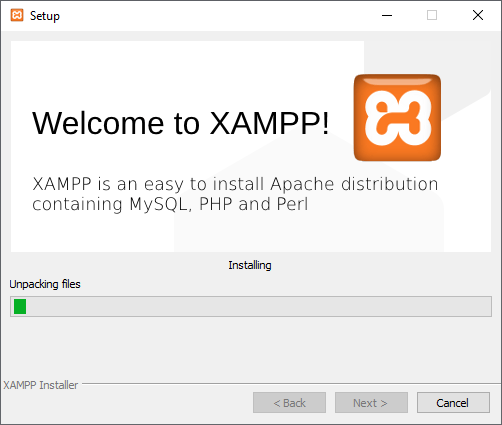
Habilite apenas a opção abaixo e clique em "Permitir":
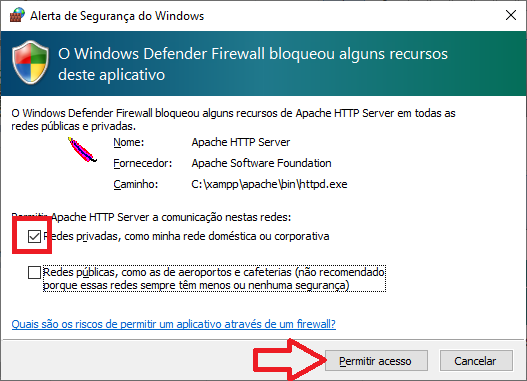
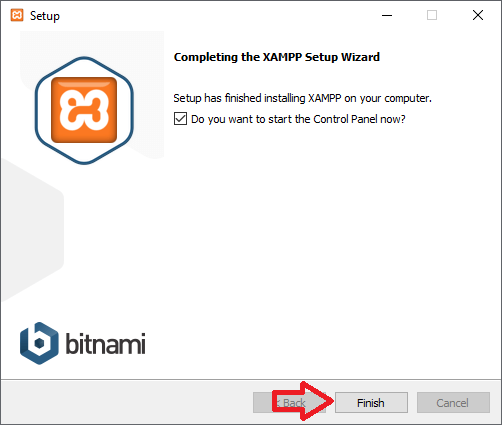
Abaixo temos o painel de controle do XAMPP. Sempre que formos programar em PHP, devemos ativar as opções, abaixo.
A primeira é a opção que habilita o Servidor PHP Apache.
A segunda habilita o Sistema Gerenciador de Banco de Dados - SGBD.
Para iniciar, basta clicar em "Start", como indicado na imagem e esperar que fique verde:
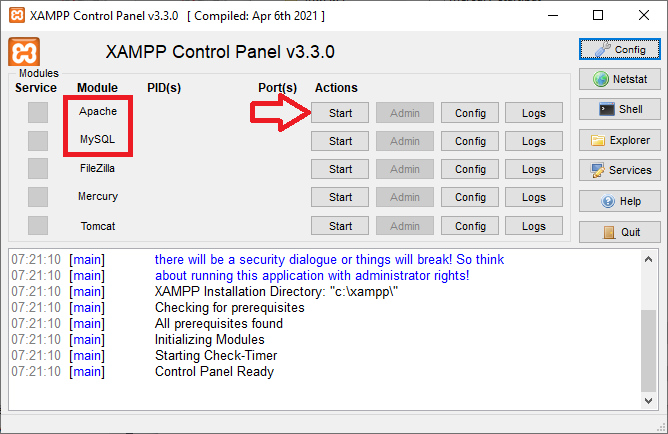
Caso ele não seja aberto, ou sempre que quiser abrí-lo, basta acessar o nosso workspace, bastando ir na pasta em que foi instalado o XAMPP (se você usou a pasta padrão na instalação no Windows, basta acessar o "Meu Computador", e em seguida acessar a "Unidade C:", em "Dispositivos e Unidades" (o nome da unidade pode ser diferente de computador para computador, mas normalmente é o único dispositivo instalado).
Agora, procure por "xampp-control.exe" e dê dois cliques para abri-lo.
Pronto, o painel será aberto conforme na imagem acima.
Oportunidade Imperdível!!!
Conheça nosso Curso Gamificado Codificando Dinheiro e tenha resultados com a programação: Aproveite para fazer Dinheiro com a Programação e aprender enquanto você se diverte, acompanhando o seu progresso na nossa plataforma gamificada, onde você poderá ganhar medalhas, conquistas, pontos e subir de nível!
Você terá acesso a uma Plataforma Gamificada, além de acesso ao Fórum Exclusivo do Aluno, podendo tirar suas dúvidas e também aproveitar para fazer networking!
E se ficou com alguma dúvida, entre em contato com a gente pelo WhatsApp (31) 99816-9203.
Edição dos arquivos
Instalado o nosso servidor PHP, e com o ambiente já todo pronto para que possamos iniciar a programação, podemos instalar também um editor de texto, para que possamos escrever os códigos das páginas WEB que iremos criar.
Saiba que seu uso não é obrigatório, mas vai ser muito útil, pois existem diversas ferramentas que vão nos auxiliar na hora de criarmos a programação.
Porém, se você é do tipo "hard-core" (ou "vida loka"), sinta-se à vontade para programar utilizando o bloco de notas, por exemplo.
Instalando o Visual Code
Um editor muito utilizado, que conta com diversas ferramentas, é o Visual Code, também conhecido como VSCode, criado pela Microsoft.
Ele é muito fácil de ser instalado, configurado e também de ser utilizado. Vejamos ao passo a passo para a sua instalação:
Para instalar o Visual Code, precisamos acessar este link, e seguir o passo a passo abaixo:
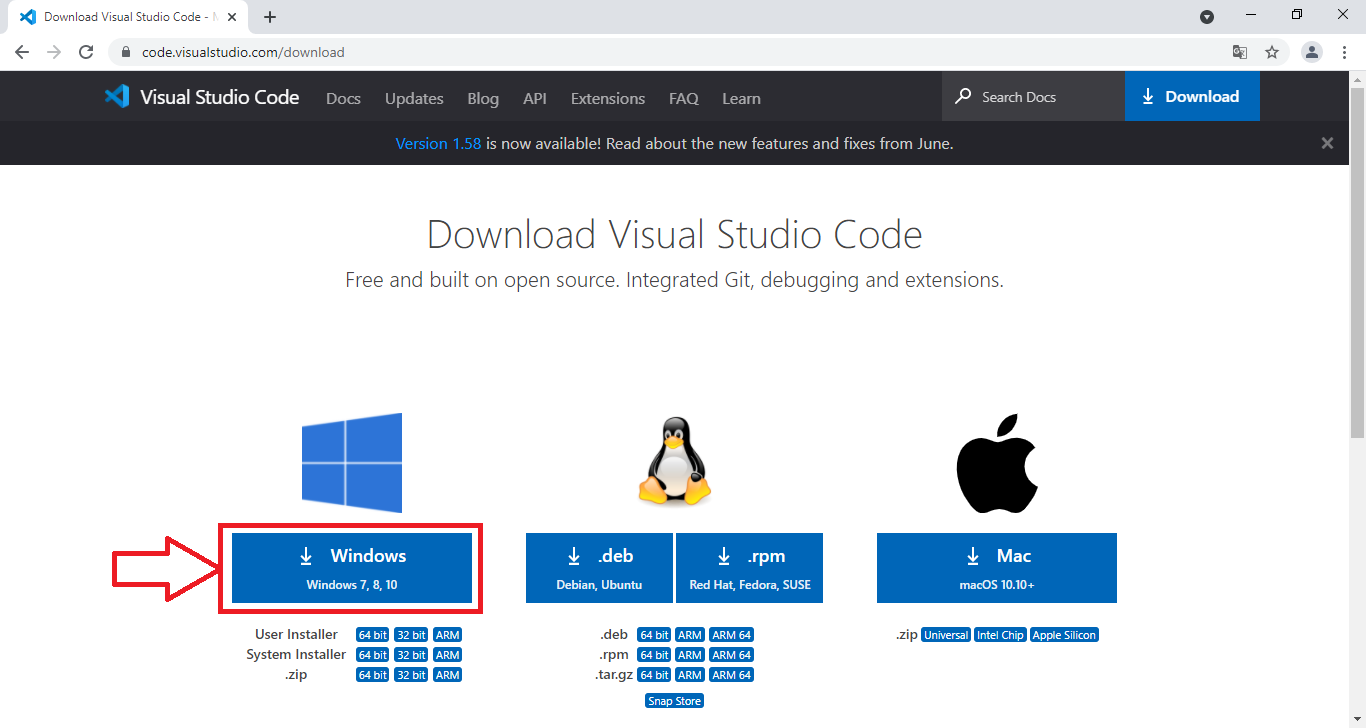
Depois de baixado, acesse o executável na pasta Downloads (ou na pasta que vocês escolheu para ser salvo o arquivo):
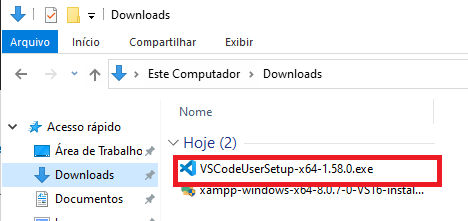
Siga agora o passo a passo a seguir:
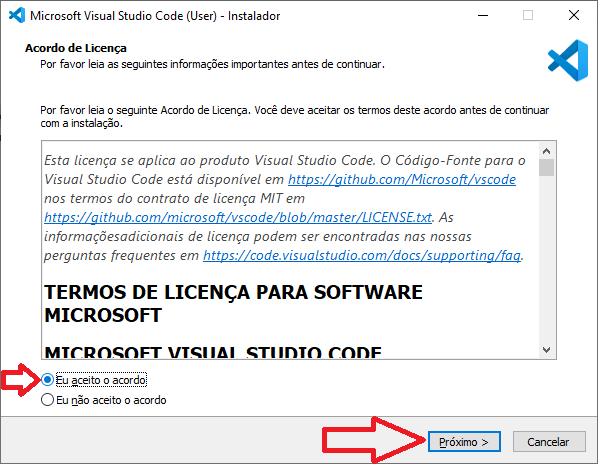
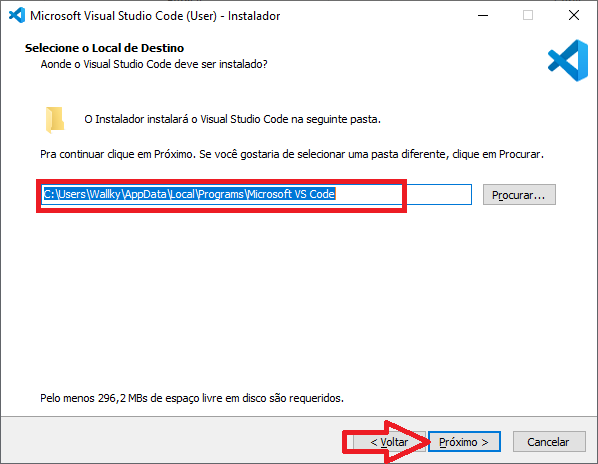
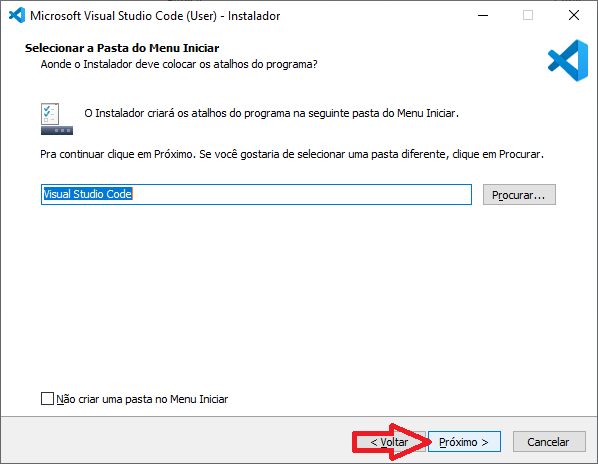
Marque pelo menos as opções destacadas abaixo, mas sugerimos que marque todas, caso não tenha alguma objeção:
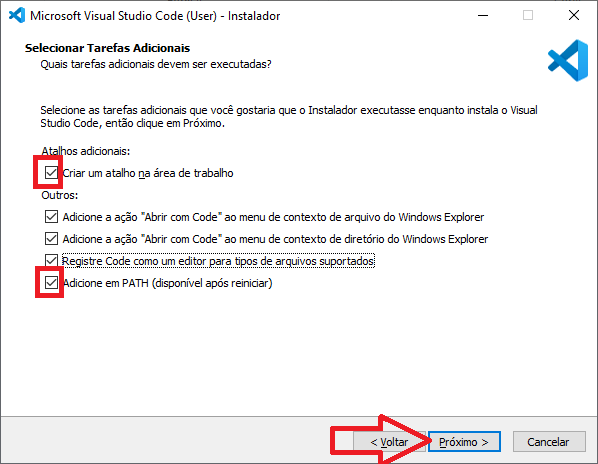
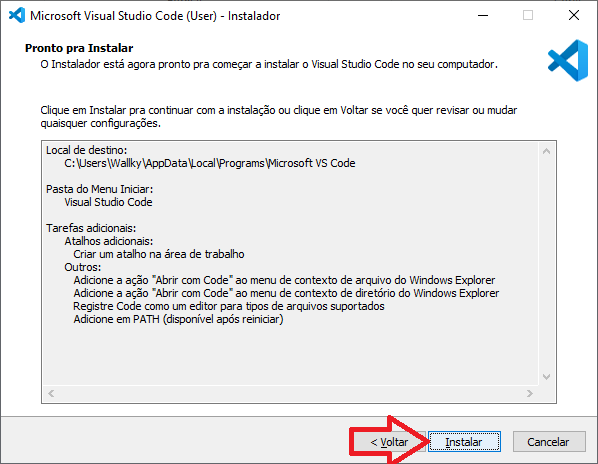
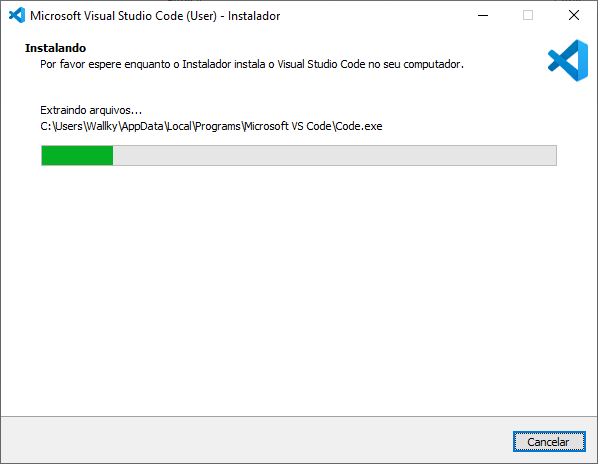
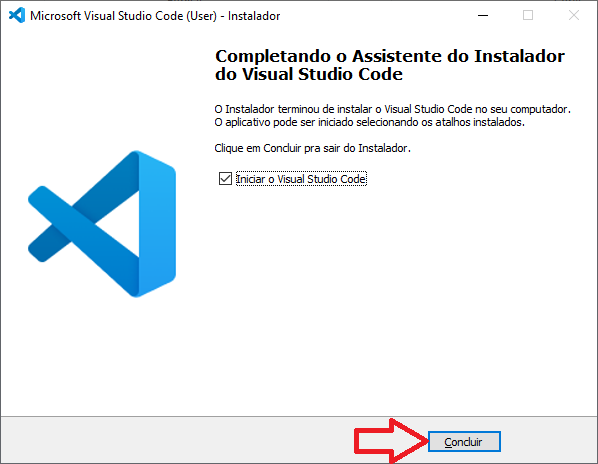
Por fim, ao abrirmos o editor, teremos a seguinte tela:
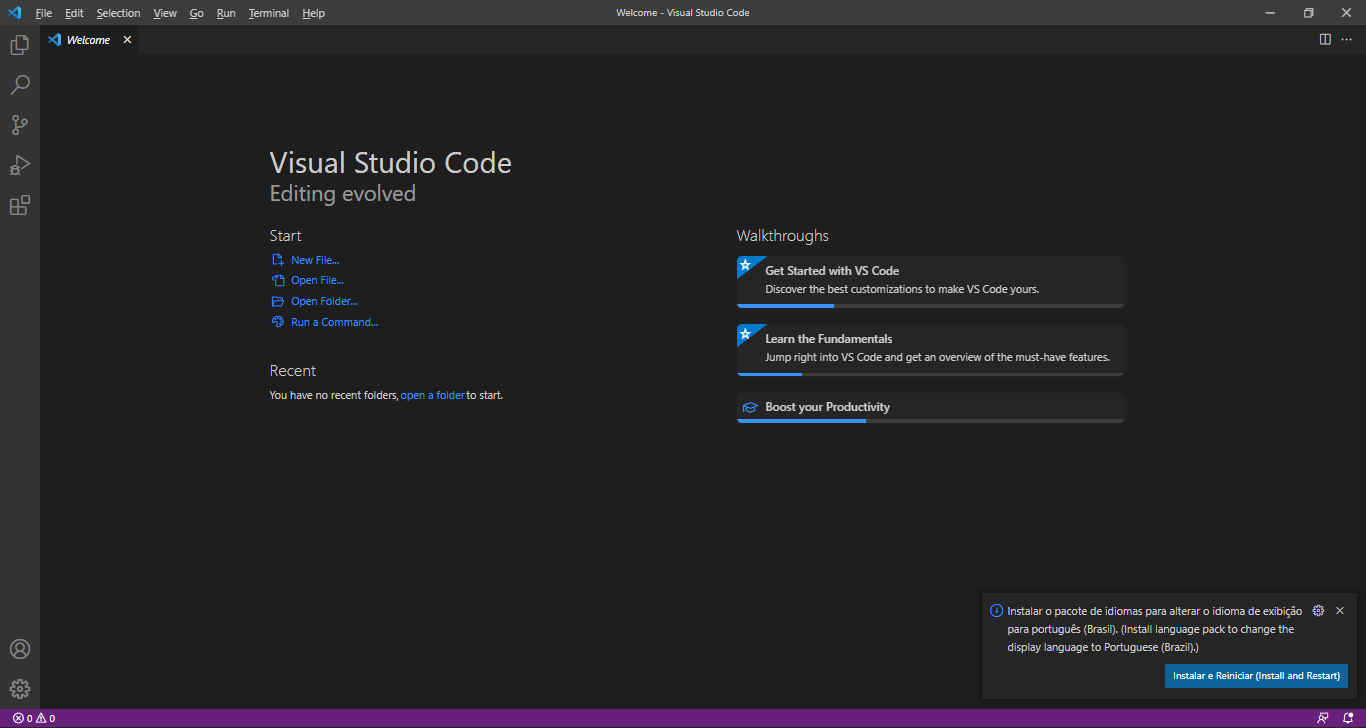
Repare que ele está em Inglês, mas apareceu a opção de Instalarmos a versão em Português.
Sugerimos que você a instale se não estiver familiarizado com a língua inglesa.
Instalando extensões no VSCode
Agora que já temos instalado o nosso ambiente, podemos "personalizá-lo", de forma a melhorar nossa eficiência ao programar.
O VSCode (assim como outros editores) apresentam uma infinidade de plugins, ou seja, extensões (ou módulos) que podem ser incluídos no editor, a fim de fazer coisas específicas, como deixá-lo mais amigável ao trabalharmos com certas linguagens.
Veja como é fácil instalar um plugin:
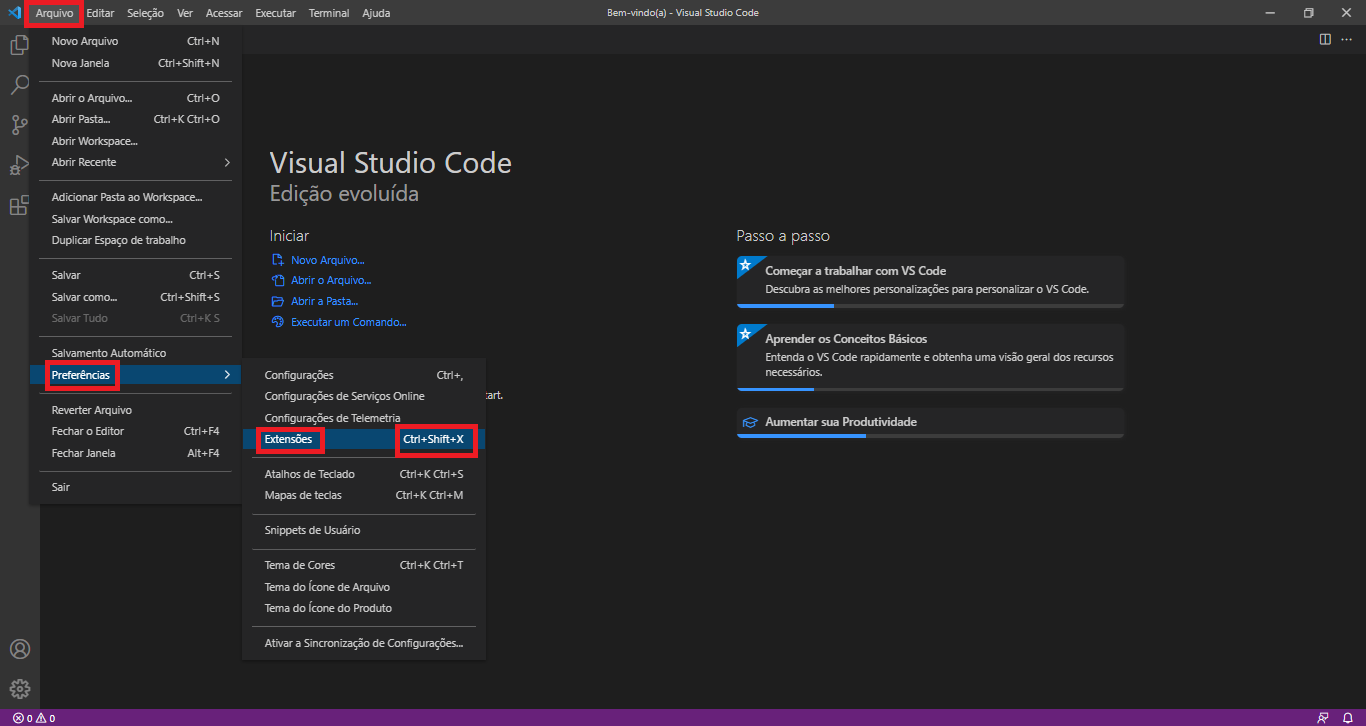
Conforme mostramos na imagem, vá em Arquivo, depois em Preferências e por fim em Extensões. Caso prefira, pode simplesmente digitar
Depois disso, basta que você procure na barra indicada (no canto superior esquerdo) pelo Plugin que quer instalar. Nesse caso, vamos instalar o Plugin "Portuguese (Brazil) Language Pack for Visual Studio Code", caso você ainda não o tenha instalado.
Assim, após a pesquisa, basta que clique sobre ele e selecione a opção "Instalar" (ou Install). Depois disso, basta esperar que o VSCode irá fazer o resto do trabalho:
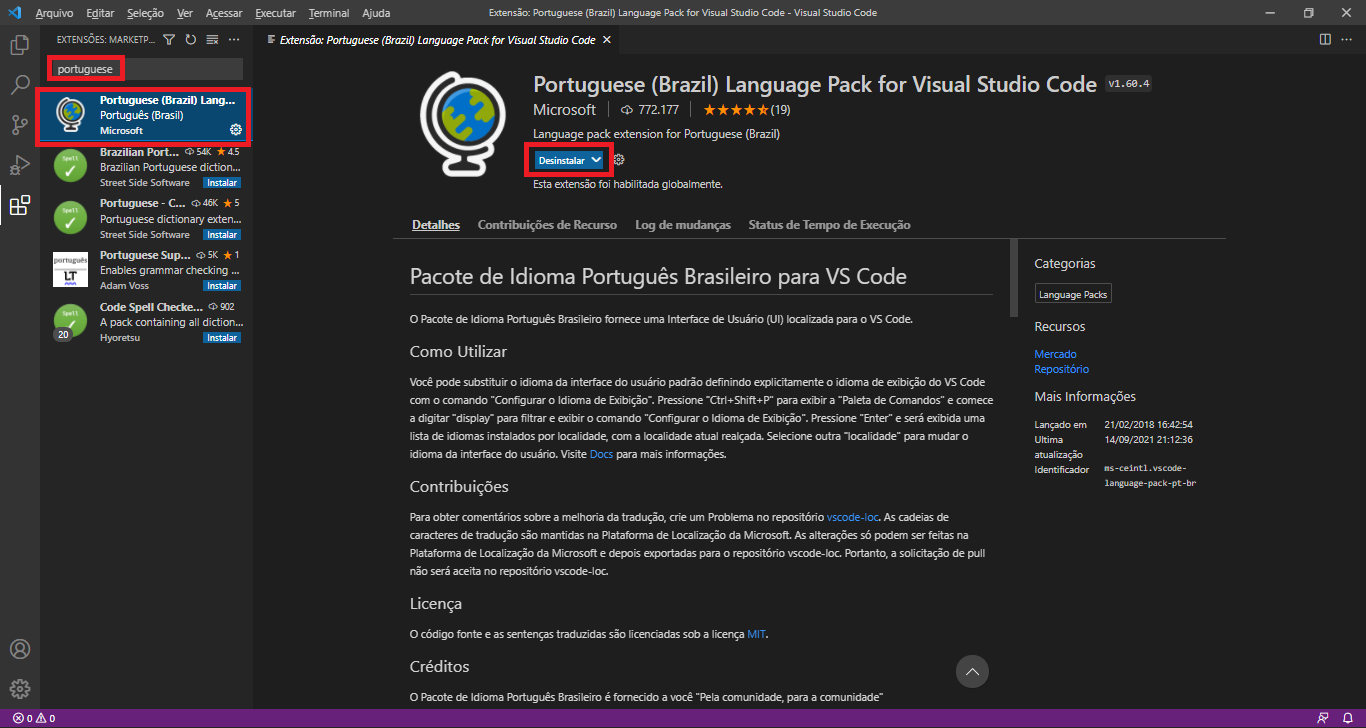
Da mesma forma que este plugin foi instalado, é feita a instalação de qualquer outro.
Para a programação com as linguagens HTML, CSS, JavaScript e PHP, sugerimos a instalação dos plugins "HTML CSS Support" e "PHP Intelephense".
Conclusão
Viu como é fácil iniciar no mundo da programação e instalar o XAMPP? Desejamos que você possa dar os próximos passos necessários nesse mundo!
Ah, e para você já começar a treinar, separamos um artigo falando sobre "5 Comandos Básicos para você começar a programar em PHP agora".
Fique com a gente, nos siga nas nossas redes sociais e acompanhe conteúdos que vão fazer a diferença na sua vida, de forma leve e divertida!














